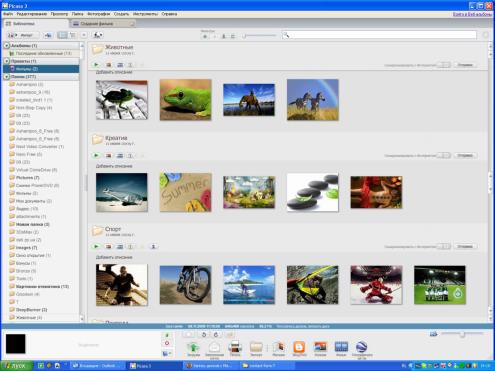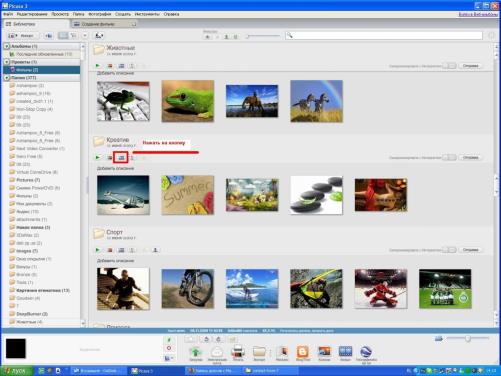Как создать слайд-шоу в программе Picasa
Сегодня поговорим с Вами о таком прекрасном способе видеомонтажа, как слайд-шоу.
Поиски бесплатной программы для создания слайд-шоу оказались не очень продуктивными. В большинстве своём эти программы оказывались недостаточно функциональны и, как следствие, не стоящие внимания.
В одних не было возможности наложения фоновой музыки, у других было полное отсутствие выбора переходов между слайдами, а третьи не могли правильно распределить показ слайдов по длительности звучания фонового трека.
Таким образом, перебрав несколько бесплатных программ для записи слайд-шоу, но так и не найдя ничего достойного, обратим своё внимание на Google.
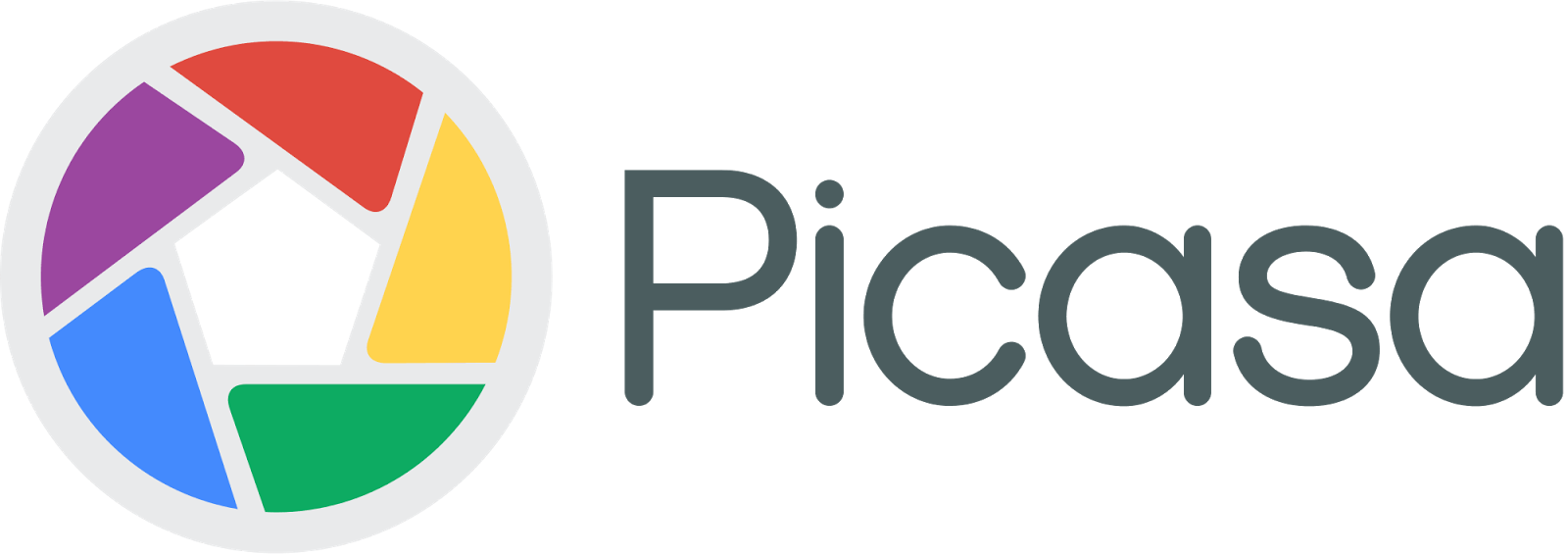 Среди его сервисов и полезных программ есть бесплатная программа "Picasa".
Среди его сервисов и полезных программ есть бесплатная программа "Picasa".
Основное её назначение – работа с графическими файлами, то есть это файловый менеджер, умеющий выполнять редактирование изображений. Но функциональность программы на этом не заканчивается.
На самом деле, несмотря на бесплатность, возможности её очень велики, программа проста в понимании и использовании, а так же "общается" на русском языке.
И так, сосредоточим внимание на создании слайд-шоу.
При установке и первом запуске, программа спросит, где отслеживать изображения? Разрешите ей прошмыгнуть по всему компьютеру, поставив нужную галочку. Она обнаружит даже те изображения, которые давно забыты или потерялись.
После поиска всех графических файлов, перед Вами предстанут два основных окна “Picasa”:
Поэкспериментируйте с настройками создания слайд-шоу. У вас все получится в лучшем виде.
Все настройки, выполняемые в процессе создания, обратимы и их можно сразу увидеть в окне создания фильма.
Сначала создается черновик в формате *.wmv. Вы сможете просмотреть, как выглядит Ваш фильм и, в случае чего, исправить допущенные неточности. Если черновик вас полностью устроил, то переводим курсор на полосе прокрутки видео под экраном просмотра в крайнее правое положение и жмем на кнопку «Экспорт клипа».
Экспортированное видео, по умолчанию сохранится в папке “Мои рисунки”\Picasa\Экспортированное видео. Его формат останется неизменным *.wmv, однако размер, по сравнению с черновиком, уменьшится основательно.