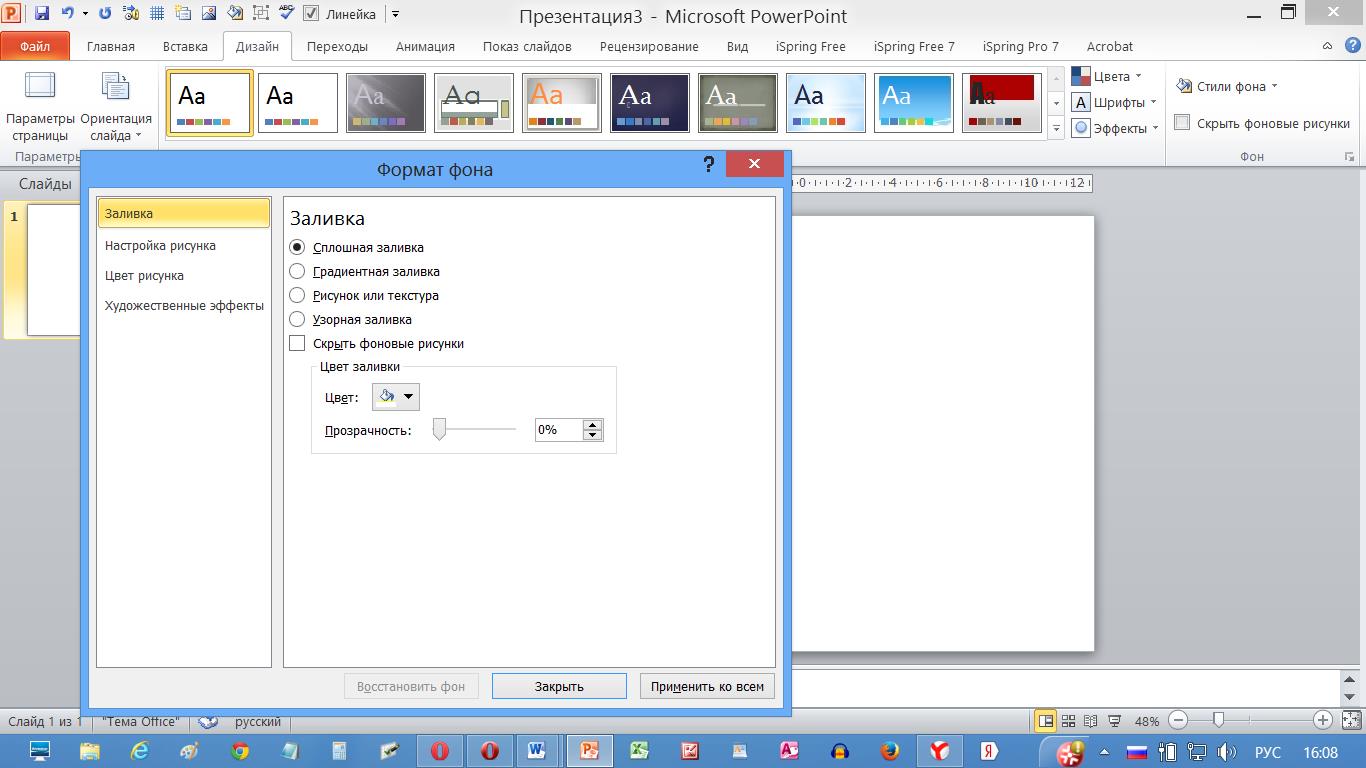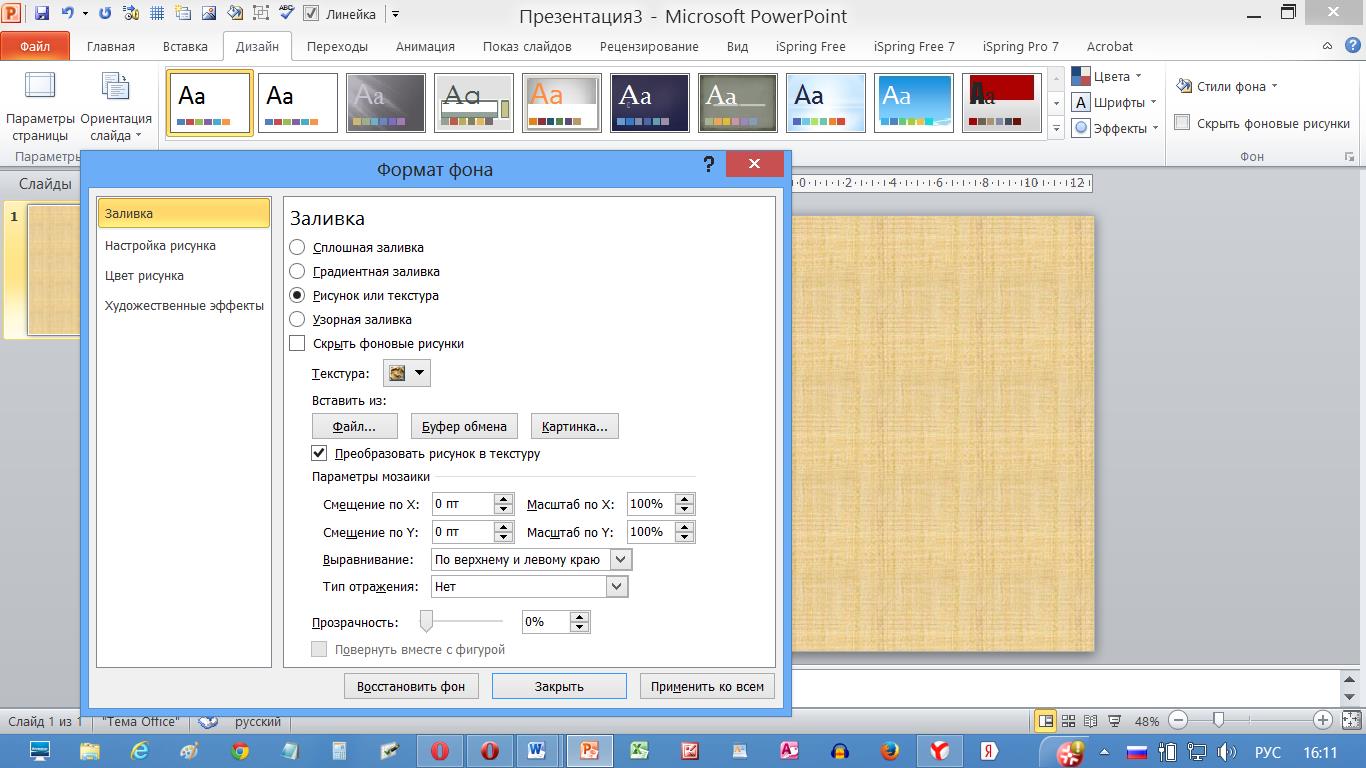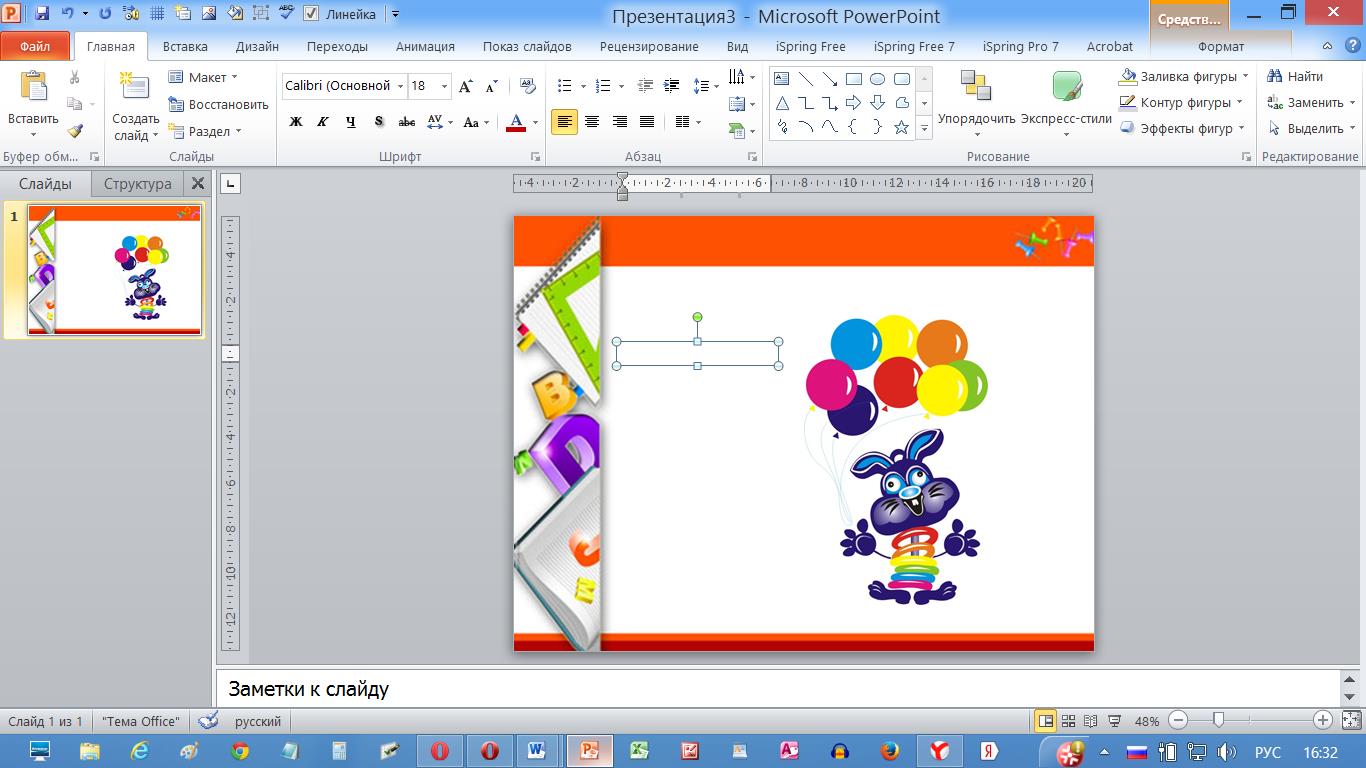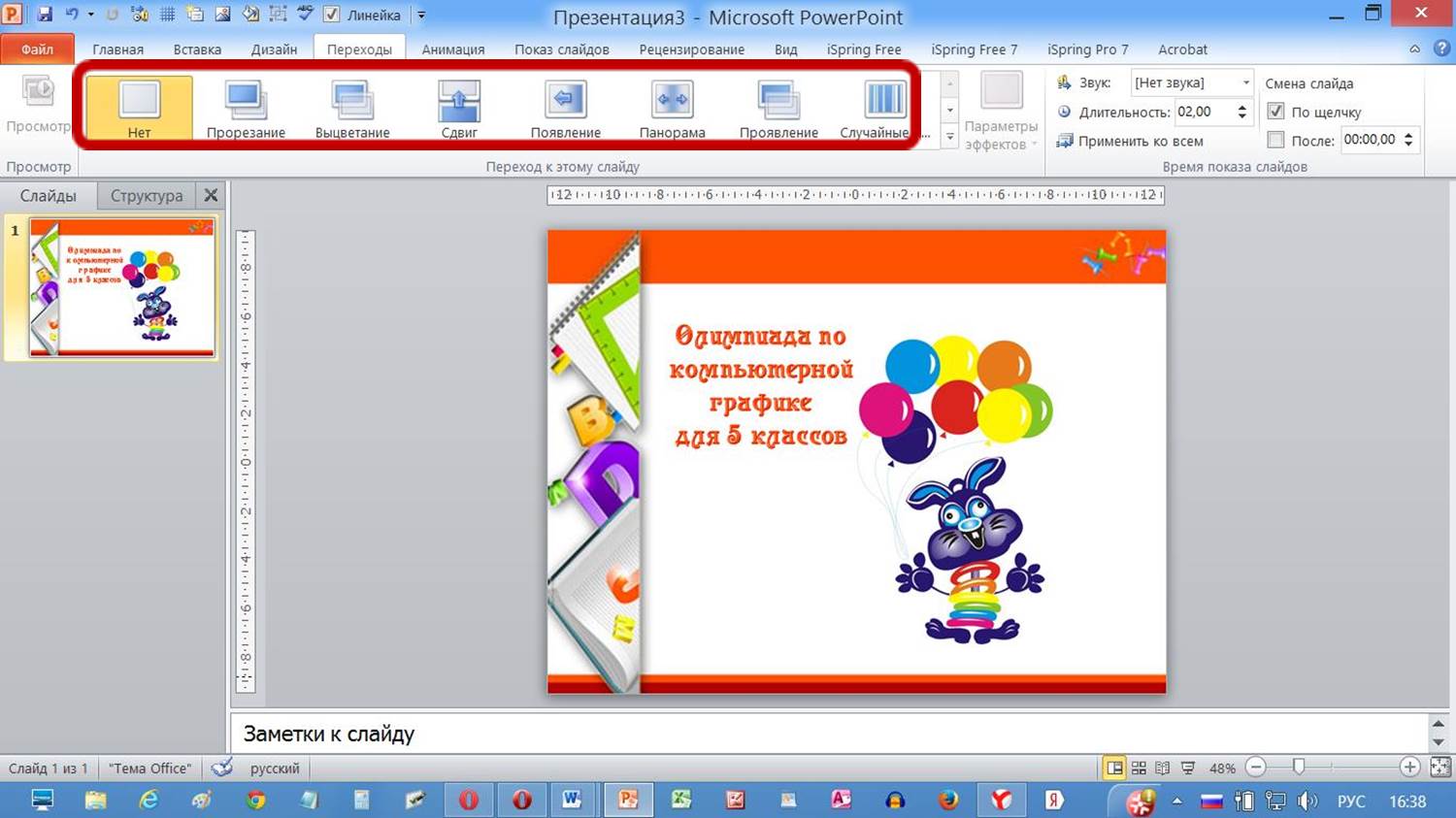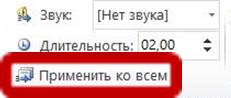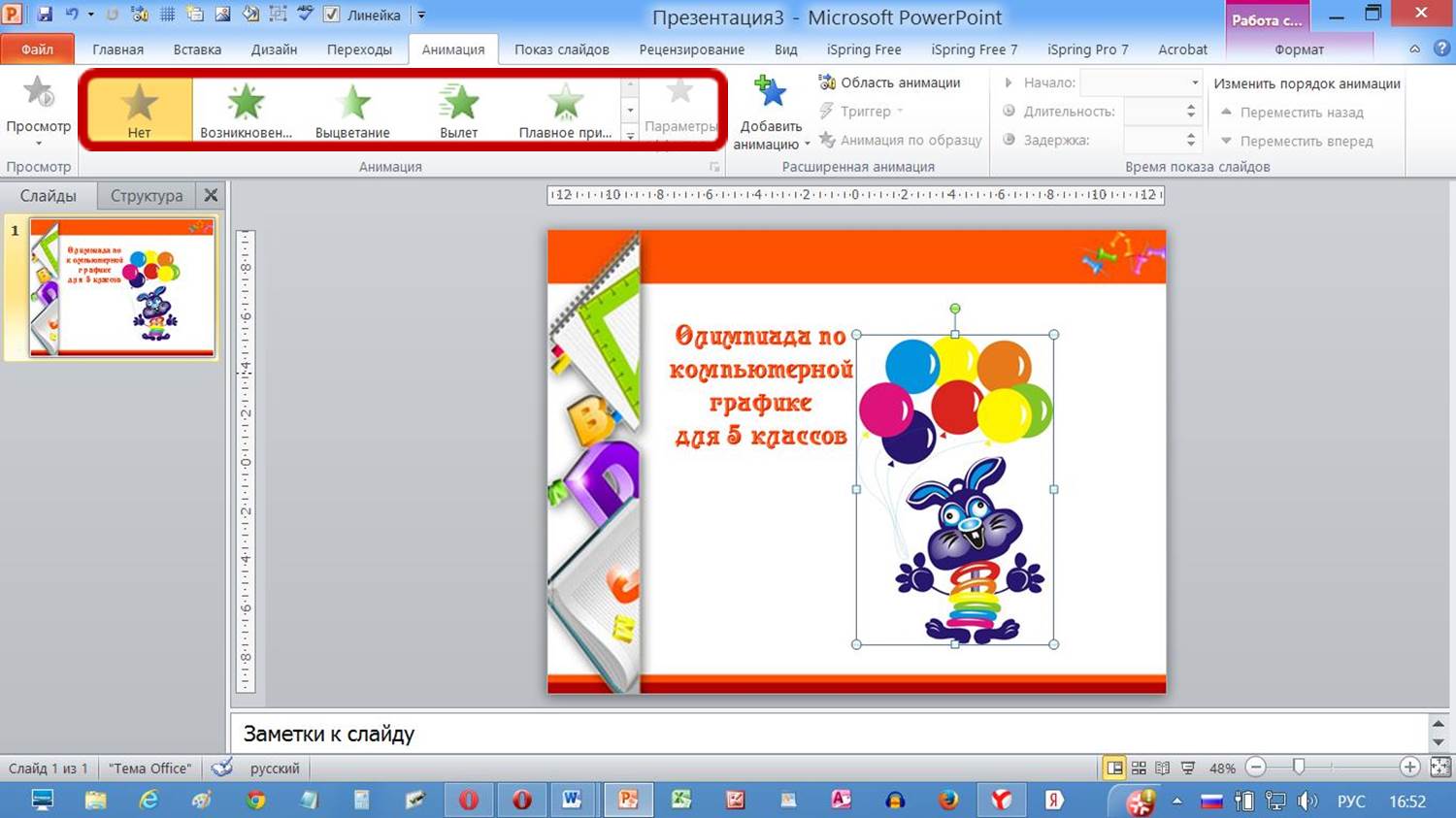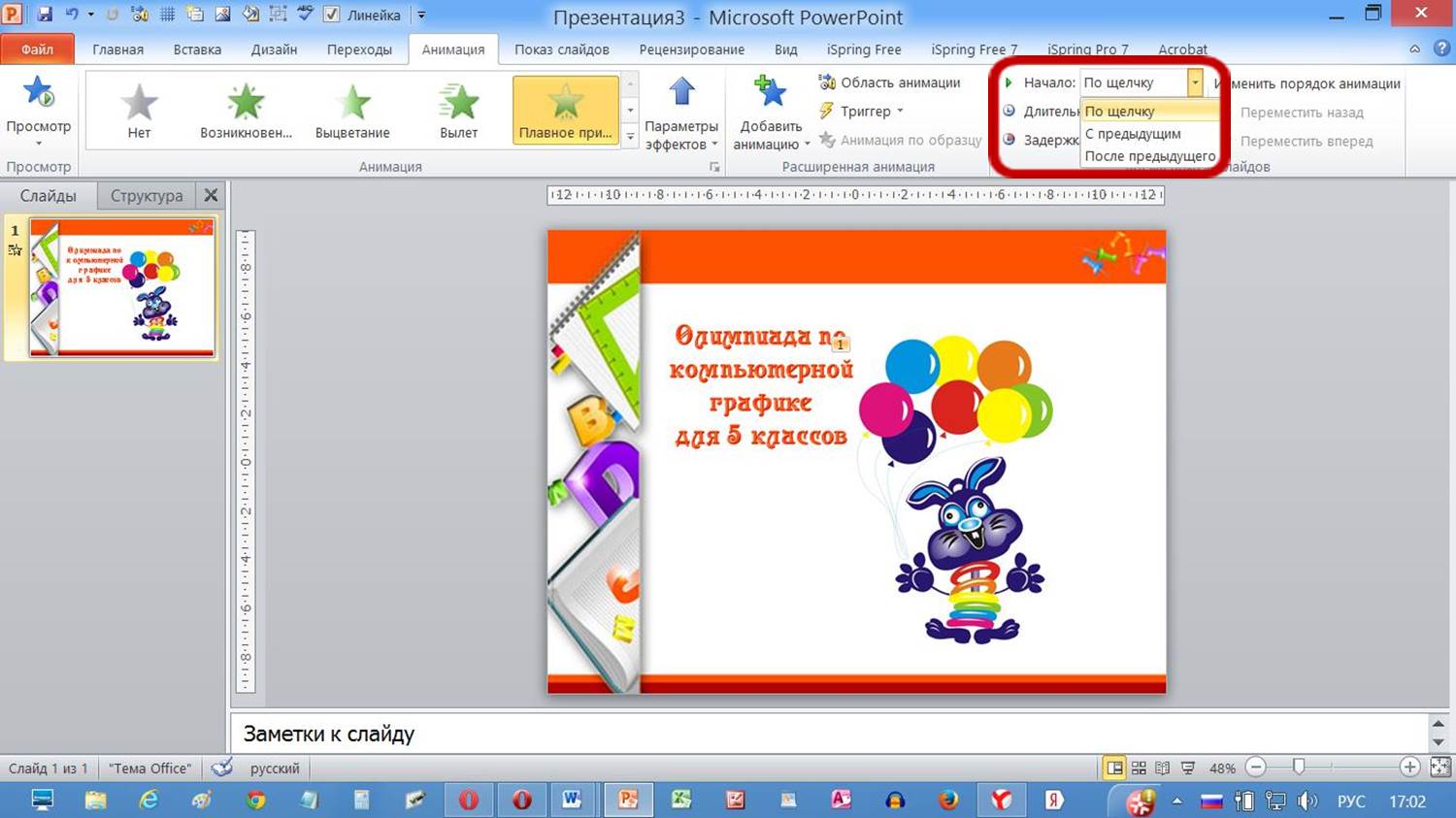Создание презентации в программе PowerPoint
Сегодня поговорим с Вами о приёмах создания презентации в программе PowerPoint (версия 2007 или 2010).
- Загрузить программу PowerPoint (Пуск – Все программы – Microsoft Office – PowerPoint).
- После загрузки программы на экране появляется первый слайд
- Внести информацию (при необходимости) в нужные разделы слайда (заголовок и подзаголовок), а можно удалить эти разделы, кликнув ЛКМ по границе и нажав клавишу Delete.
Как установить фон презентации, который вы выбрали заранее
- Рисунок для фона должен быть заранее подготовлен (например на Рабочем столе).
- Вкладка Дизайн – Стили фона – Формат фона
- Выберите Рисунок или текстура.
- На своем компьютере (мы договорились, что храним файл фона на Рабочем столе) найдите нужный файл с фоном презентации.
- Поэкспериментируйте с преобразованием рисунка в текстуру
- Определитесь, как лучше будет для вас.
- Нажмите клавишу Применить ко всем слайдам.
- Нажмите клавишу закрыть.
- Фон установлен.
Как создать новый слайд
- Нажмите на кнопку Создать слайд на вкладке Главная.
Как разместить на слайде иллюстрацию, которую вы подготовили
- Перейдите на нужный слайд.
- Перейдите на вкладку Вставка и выберите Рисунок.
- На своем компьютере найдите нужный рисунок и выберите его.
- При необходимости переместить рисунок в другое место слайда выделите его (1ЛКМ) и, зажав ЛКМ, переместите рисунок в нужном направлении.
Как разместить любой текст на слайде презентации
- На вкладке Вставка (или Главная) выберите инструмент Надпись
- С помощью мышки укажите то место, где вы хотите видеть надпись, выделив прямоугольную область.
- Введите нужный текст, правильно выбрав шрифт, его высоту, начертание и цвет. Не увлекайтесь экзотическими шрифтами. Помните, что презентация будет показана и на других компьютерах, а там могут отсутствовать ваши красивые шрифты.
- При необходимости можно изменить область, где вы размещаете шрифт (по высоте и ширине), а также можно повернуть текст на какой-то угол (за зеленый маркер).
Как установить анимацию для переходов между слайдами
- Вкладка Переходы. Выберите интересный переход
- Если вам показалось, что нужного перехода вы не нашли, то разверните эту группу команд
- Нажмите кнопку Применить ко всем (рекомендовано, чтобы переходы между слайдами были одинаковыми)
- Ваши слайды будут меняться по щелчку ЛКМ. Чтобы слайды в презентации менялись автоматически, установите соответствующий флажок и отрегулируйте время смены слайдов.
Как запустить презентацию в просмотр
- Самый простой способ запуска презентации в просмотр с первого слайда – нажатие клавиши F5 или на вкладке Показ слайдов кнопка С начала
 .
. - Запуск презентации в просмотр с текущего слайда вкладка Показ слайдов – С текущего слайда
 .
.
Как установить анимацию на ваши объекты, расположенные на слайде
- Выделить нужный объект на слайде (если нужно нескольким объектам назначить одинаковый эффект, то выделяйте сразу все, но помните, что порядок выделения объектов важен: в каком порядке вы выделили объекты – в том порядке и будут эффекты выполняться)
- Вкладка Анимация. Выбирайте нужный объект из перечня
- Если ни один из предложенных эффектов не подошел, то разверните весь перечень. Помните, что зеленые – эффекты появления объекта при начале просмотра слайда, желтые – выделение объекта на слайде, красные – выход (удаление) объекта со слайда.
- По умолчанию все эффекты выставляются в режиме «По щелчку». При необходимости изменить режим для эффекта перейдите к его изменению
- Настраивать эффект необходимо для каждого объекта, но не стоит увлекаться эффектами. Внимание аудитории должно быть приковано к информации, а не к эффектам для объектов. Есть такие эффекты, которые раздражают аудиторию. Будьте сдержанны в выборе любого анимационного эффекта.